What is FTP ?
File Transfer Protocol (FTP) is a standard Internet protocol for transmitting files between computers on the Internet over TCP/IP connections. FTP is a client-server protocol where a client will ask for a file, and a local or remote server will provide it.
The end-users machine is typically called the local host machine, which is connected via the internet to the remote host—which is the second machine running the FTP software.
FTP is a way to transfer files online. You might think of the sites you visit in your browser as “the internet,” but your browser only uses one protocol: HTTP. There are many other protocols that, collectively, make up the internet. IMAP and POP, for instance, are two protocols that email clients use to send and receive messages. XMPP is a protocol used to send and receive instant messages. FTP is another such protocol.
FTP stands for “File Transfer Protocol.” It’s also one of the oldest protocols in use today and is a convenient way to move files around. An FTP server offers access to a directory, with sub-directories. Users connect to these servers with an FTP client, a piece of software that lets you download files from the server, as well as upload files to it.
Many internet users will never have any use for FTP, but it does have important uses, especially for those interested in studying internet data from the ground up. Here’s what you should know.
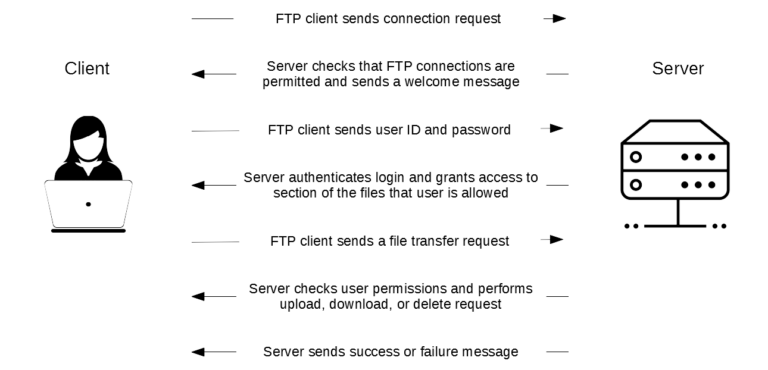
The file upload issue in WordPress is typically caused by incorrect file permissions. Your WordPress files are stored on your web hosting server and need specific file and directory permissions to work.
Wrong file permissions prevent WordPress from reading or uploading file on the hosting server
In this article, we are going to tell you about the common problems in uploading files by FTP
1. File Transfer Error When Uploading
If you find that you receive an often vague error when trying to upload files, most of the time it’s caused by your server reaching its maximum file upload size.
Luckily, it’s a simple fix if you have root access to your server. If you don’t, then you’ll have to contact your web hosting company, or your site’s administrator to make these changes.
For congruency, I’ll show you how to do this in WHM. Navigate to “Server Configuration” in the menu, then to the “PHP Configuration Editor” page. Select the “advanced mode” radio button at the top of the page.
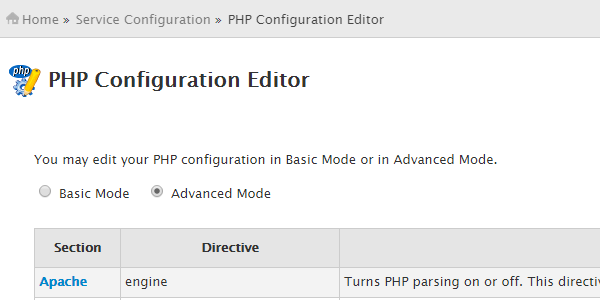
Scroll down on this page and find the “post_max_size” and “upload_max_filesize” values. Increase the number in the box on the right to whatever number with which you feel comfortable. Just keep in mind that if you set this number too high, you run the risk of exceeding your hosting plan’s allotted disk space.
I set both these values to 3000M, for 3,000MB. It’s a fairly high number, but I know I have enough disk space to cover it. A more typical and often sufficient number is around 120M to 320M.
Don’t forget to hit “Save” at the bottom of the page once you’re done here. After that’s complete, you can try uploading your files again. You should find that it works. If not, check the size of your files, and make sure you set the above values high enough to accommodate the files you’re trying to upload.
2 . Put/Get Failed to Complete
To get rid of this FTP error, try these troubleshooting resolutions:
- If caused by a timeout, change the timeout duration in the settings to allow more time for the connection to be established.
- Make sure that the FTP server gets enough cycles to process the data you are trying to upload.
- Check your firewall settings and include the FTP functions in the firewall settings, or temporarily disable your firewall.
3 . Connection refused in FileZilla
If your connection refuses to line up, how are you supposed to start working in the first place. And this happens most often with the FTP programs. The connection issues are something all webmasters face at some point in time and they need to be dealt with before it gets too late (albeit all the errors need to be eliminated on time, the connection issues are something that won’t let you make any progress).
You need to follow following 10 steps, in order to fix this issue and to get on with your task:
Step 1: Open the FileZilla program and in there, click on “Edit” you see on the top menu.
Step 2 : Click on “Network Configuration Manager”.
Step 3 : Run the Firewall and route configuration Wizard. (Please note that if this is the first time you are configuring the network settings in FileZilla, you have to do this)
Step 4 : Select Passive mode (a recommended option) and following it with allowing fallback to other transfer mode on failure.
Step 5 : Click Next.
Step 6 : Navigate to the Configure passive mode. In there, you will have to select “Use the server’s external IP address”. Again, click Next.
Step 7: Click on “Get external IP address” from the following URL Following that, default of http://ip.filezilla-project.org/ip.php can be selected.
Step 8 : Now navigate to the page for the Configure port range. Select the Ask operating system for a port there.
Step 9 : Click Next.
Step 10 : The last step involves navigating to the Configuration test page. It is on this page that you can find the button for testing. Just click on Test and once clicked, if you don’t receive any errors, you can be sure of the fact that you can proceed without hitches.
Coclusion
FTP errors can exasperating, for lack of a subtler word. And when it comes to the WordPress FTP upload errors, there is an escalated knottiness and annoyance since they are harder to deal with.
With a little care and attention, you can easily solve these problems
Sources :
www.premium.wpmudev.org
www.miraclenext.com
www.paessler.com