Have a slow Elementor website?
A slow Elementor site can usually be fixed by using faster plugins, hosting, upgrading to PHP 7.4, increasing memory limit, configuring WP Rocket with a CDN, and optimizing your images, database, third party scripts, and plugins. These should make a significant speed improvement.
Elementor says the most common reasons for a slow Elementor website are your servers, media, third party scripts, plugins, no CDN, and using a mediocre cache plugin.
Quick tips to fix slow page speeds on Elementor:
- Use PHP version 7.3 or higher
- Increase memory limit to 256MB
- Invest in a top-rated cache plugin
- Move away from low quality hosting
- Combine font files and preload them
- Use a CDN like Cloudflare or RocketCDN
- Avoid using resource-hungry plugins with Elementor
- Host Google Fonts, Analytics, and Facebook Pixel locally
- Be minimal with fonts, weights, and Elementor font icons
- Enable varnish and memcached when using cloud hosting
- Selectively disable plugins and scripts from specific content
- Find oversized images in GTmetrix and resize to correct dimensions
1. Disable Unused Elementor Addons
Many Elementor plugins have widgets, add-ons, and scripts which are turned on by default, but you may not be using (Elementor Ultimate Addons, Premium Addons For Elementor, etc). Go through each plugin’s settings and deactivate the addons not currently being used on the site.
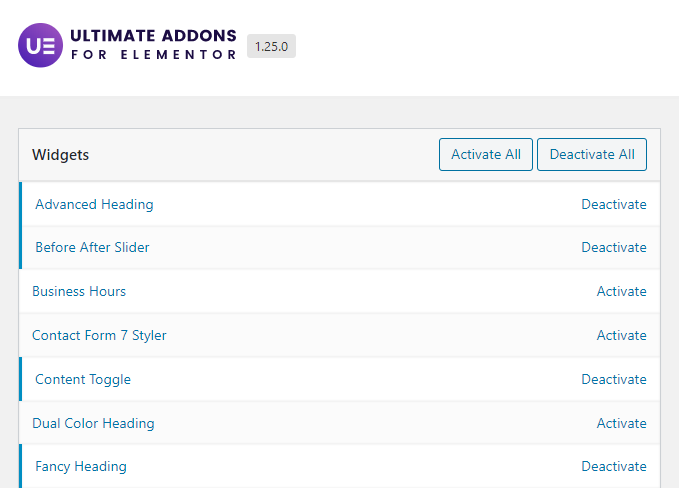
To go a step further, install Asset CleanUp or Perfmatters and use the script manager to deactivate Elementor scripts not being used on your site. For example, if you’re only using some Elementor functionality on pages (but not posts), you can deactivate the scripts on your posts. Again, test each one carefully since this can also break things if you are indeed using the script.
2. Upgrade To PHP 7.4
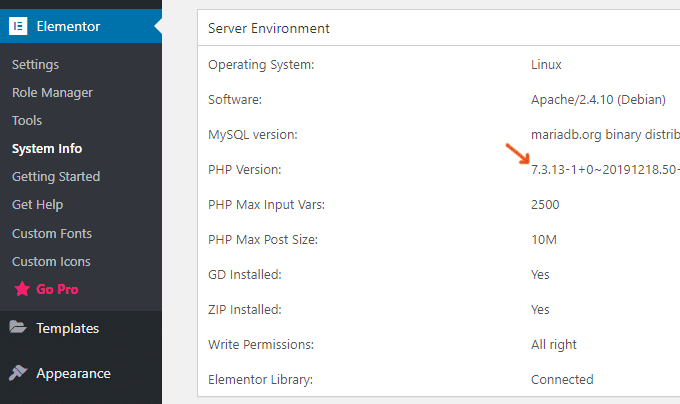
You can do this in your hosting account:
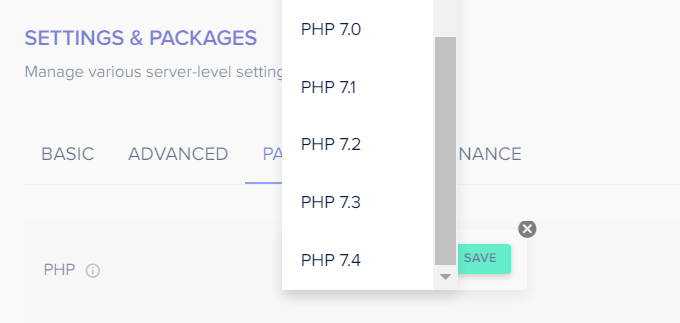
3. Increase Memory Limit To 256MB
Again, check your memory limit under Elementor > System Info.
Both Elementor, WordPress, and WooCommerce recommend a 256MB memory limit.
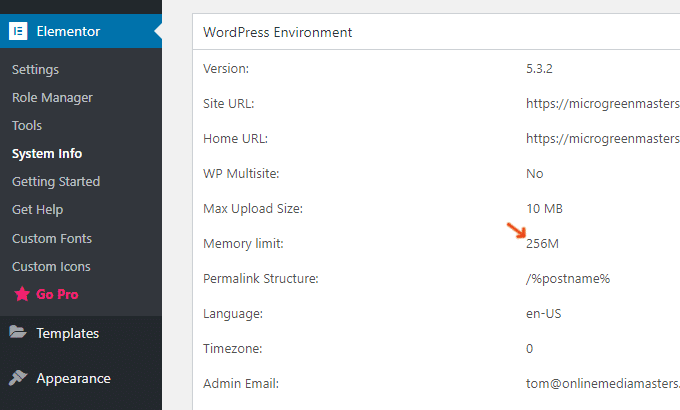
You can usually change memory limits in your hosting account:
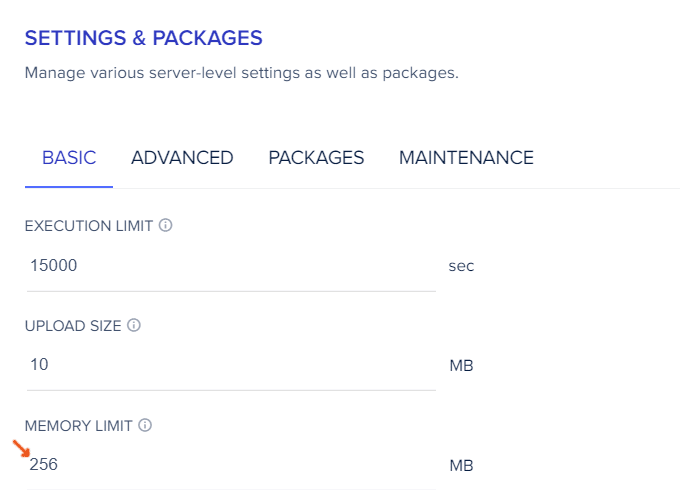
Otherwise, add this code to functions.php
define( ‘WP_MEMORY_LIMIT’, ‘256M’ );
4. Avoid Slow Loading Plugins
Some plugins you should just stay away from.
High CPU plugins that slow down Elementor sites usually have to do with statistics, backups, social sharing, portfolios, live chat, contact forms, sliders, JetPack, and any plugin that is constantly required to run on your website (such as Query Monitor or Broken Link Checker).
5. Clean Your Database
6. Utilize CDNs
Most Elementor users are using Cloudflare or RocketCDN (with WP Rocket).
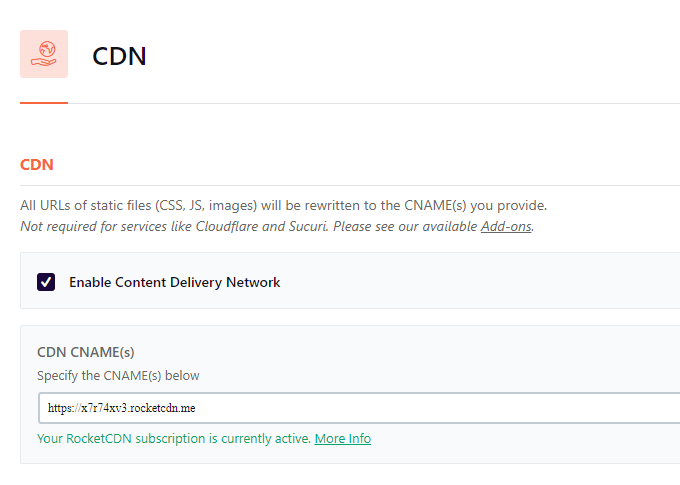
- Speed: enable Brotli and Rocket Loader
- Scrape Shield: enable hotlink protection
- Page Rules: set up page rules for WordPress
- Firewall: block bad bots from Wordfence’s live traffic report
7. Clean Your Database
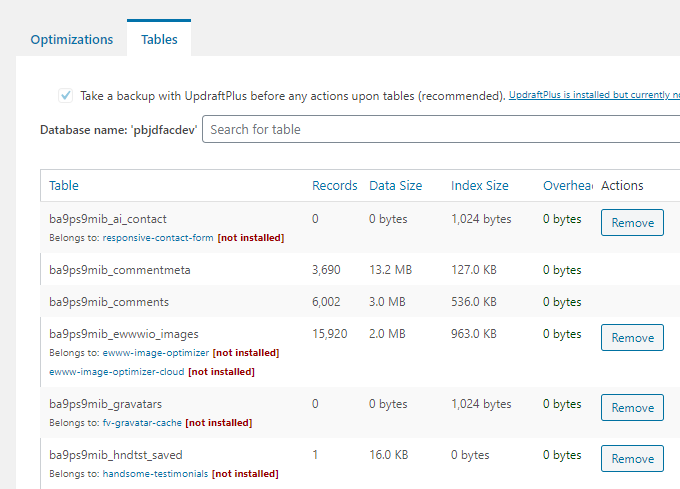
8. Enable Varnish + Memcached
Login to your hosting account and make sure varnish and memcached are enabled.
Below are settings for Cloudways, but other providers also have these options. If using SG Optimizer, activate memcached in SiteGround’s dashboard then activate it in SG Optimizer.
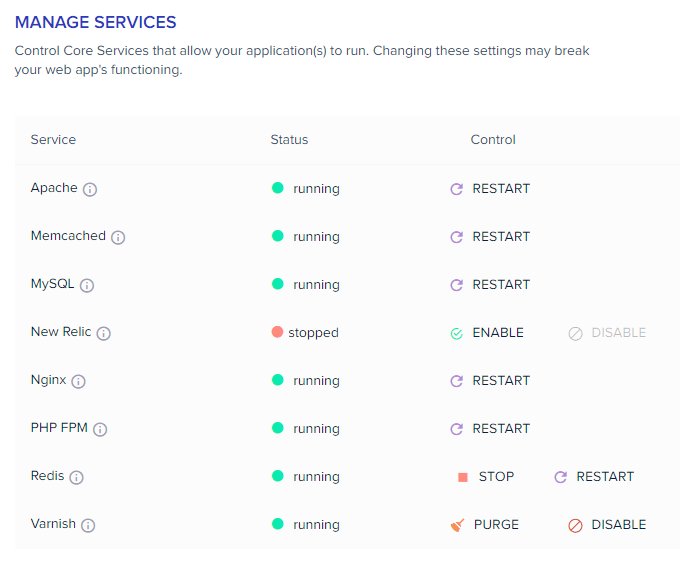
source : https://onlinemediamasters.com/