This article describes the steps you need to take to successfully obtain an Instagram token which you can use to pull in Photos from your account on Instagram into the Gallery Extra widget.
There are lots of ways to add your Instagram feed to your WordPress site. If you have no coding skill, the easiest way to add your Instagram feed to WordPress is by using a plugin. But what plugin? Great question because there are a bunch of plugins that you can use.
This article describes the steps you need to take to successfully obtain an Instagram token which you can use to pull in Photos from your account on Instagram into the Gallery Extra widget.
What is an access token
A token is a succession of characters that your website needs to know in order to successfully communicate with an Instagram feed. Without it, Instagram cannot allow access to its server and thus displaying your photos with the Gallery Extra widget will not be possible.
Why do I need it?
Basically the access token instagram proves you have permission to access the photos from a certain website. It’s a random string that is generated once you allow permission for your website to access your Instagram account.
How to get an access token
Generating an access token instagram takes a few steps to be completed, all of which require you to have a Facebook developer account and an app with the Instagram configured properly. Below we guide you through this process, but it’s up to you to create a Facebook developer account first.
Step 1. Create a Facebook App
To do this, you need to go to developers.facebook.com, select My Apps, and create an app. When the panel of the App Dashboard, select Settings > Basic, scroll to the bottom of the page, and click Add Platform.
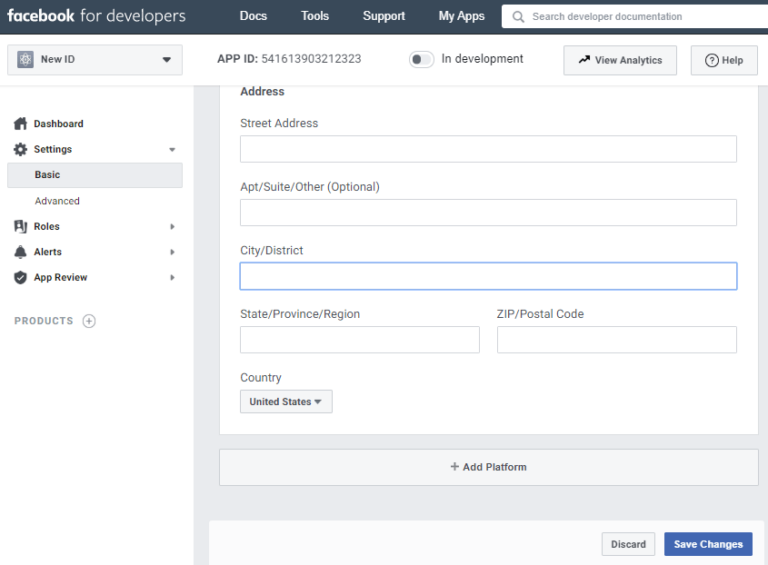
Next, choose the Website, enter the URL of your website, and save the changes. Here we will use the Website, but later you will be able to change the platform.
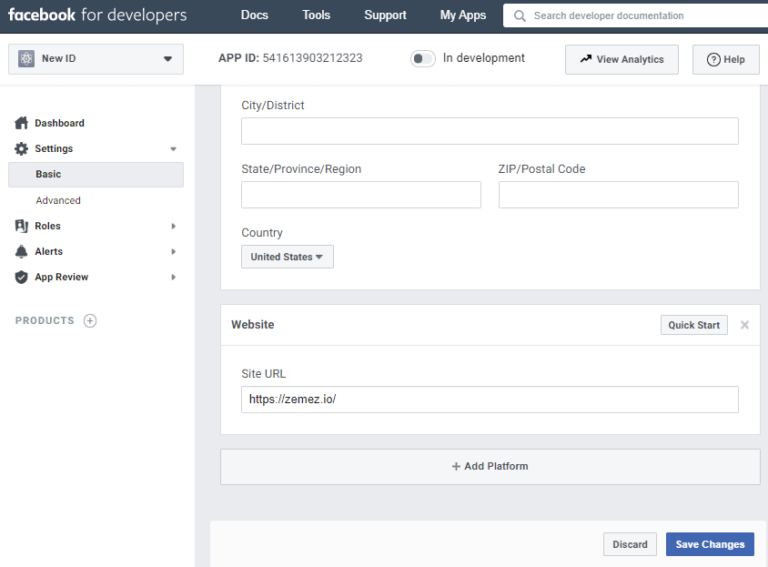
Step 2. Set Up a Basic Instagram View
So, click Products, find the Instagram product, and click on the Set Up add.
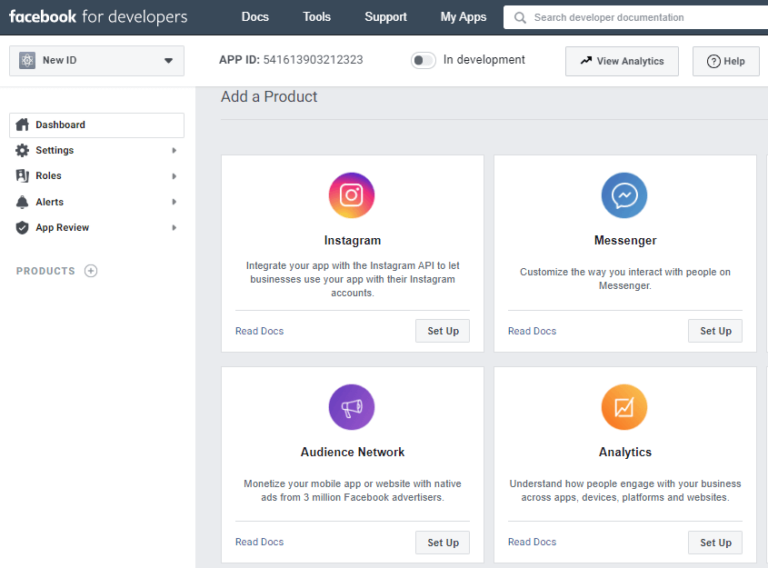
Click Basic Display, scroll to the bottom of the page, then click Create New App.
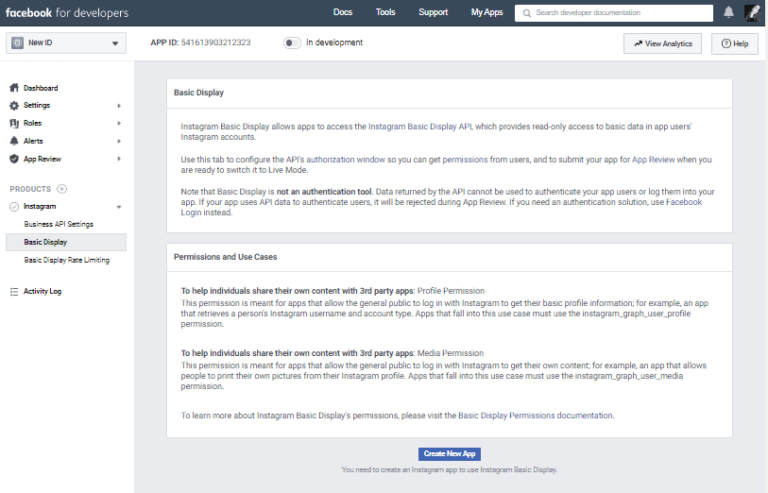
Display Name
Enter the name of the Facebook app you just created.
Valid URIs for OAuth Redirection
Enter the URL of your site. This field is intended for a special URI that registers redirection parameters, but in this example, we will use the URL of your site for convenience.
After entering the URL, save the changes and check it again. Depending on the structure, a slash may be automatically added to the URL. Keep the full URL: you will need it to get authorization codes and access tokens.
Deauthorize Callback URL
Enter the URL of your site again. Then you will need to replace it with a URL to handle deauthorization notifications.
Data Deletion Request CallBack URL
Enter the URL of your site again. Then again, you will need to replace it with the corresponding URL to process data removal requests.
App Review
While skipping, we don’t need it yet.
Step 3. Add Instagram Test User
Choose Roles > Roles and scroll to the Instagram Testers section. Click Add Instagram Testers, enter your Instagram username and send an invitation.
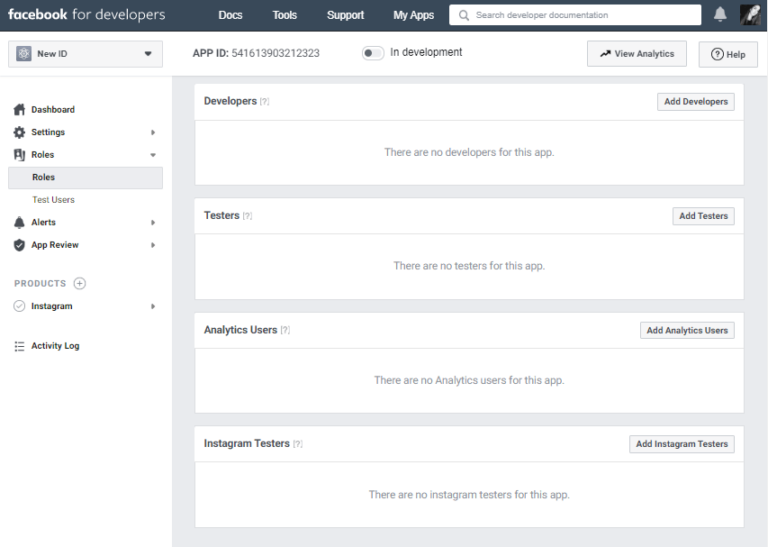
Open a new browser window, go to www.instagram.com and log in to your invited Instagram account. Select (Profile Icon) > Edit Profile > Applications and Sites> Tester Invites and accepts the invitation.
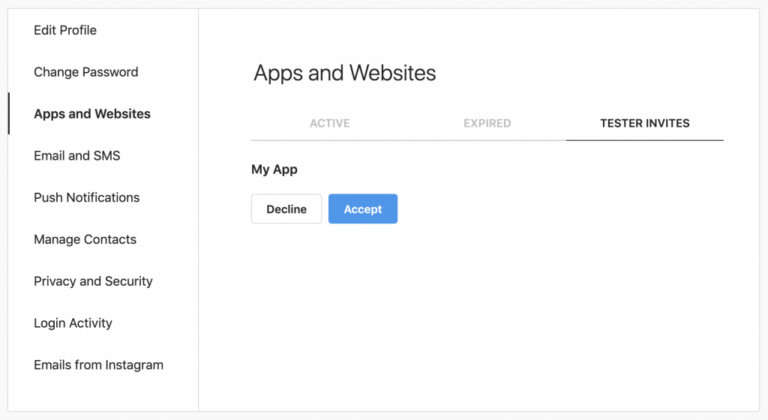
Now your Facebook application will have access to your Instagram account even in development mode.
Step 4. Log in the Test User to Display Photos From Instagram Fast
Construct the Authorization Window URL below, replacing {app-id} with your Instagram app’s ID (from the App Dashboard > Products > Instagram > Basic Display > Instagram App ID field) and {redirect-uri} with your website URL that you provided in Step 2 (“Valid OAuth Redirect URIs”). The URL must be exactly the same.

Open a new browser window and go to the resulting authorization window URL. The page should display the Instagram username, the name of the application, and a description of the permissions it requests.
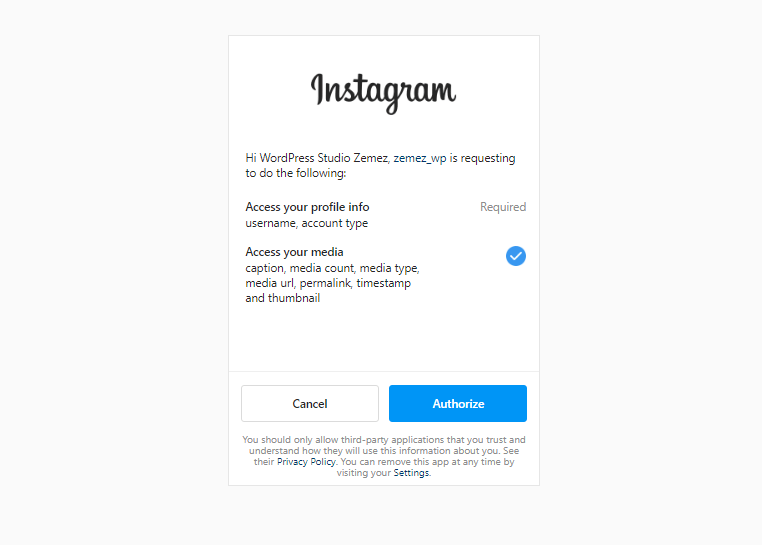
Authorize the Instagram test user (that is, give the application access to your profile data). To do this, log in to your account in the authorization window and click Authorize. If successful, the page will redirect you to the URI specified in the previous step, adding an authorization code.
Please note: at the end of the redirect URI is the characters #_, but they are not included in the code. Copy this code (without the characters #_ portion): you will need it in the next step.
Step 5. Exchange The Code For A Token
Open a command-line tool or an application that supports cURL requests and send the API a POST request like this:
curl -X POST \ https://api.instagram.com/oauth/access_token \ -F client_id={app-id} \ -F client_secret={app-secret} \ -F grant_type=authorization_code \ -F redirect_uri={redirect-uri} \ -F code={code}
Substitute the {app-id} ID of your Instagram application, instead of {app-secret} – the secret of the Instagram application, instead of {redirect-uri} – the redirect URI, and the code received from us instead of {code}. Please note: the redirect URI must exactly match the one specified in the previous step, right up to the slash at the end (the application panel could automatically add it to the URI when setting up the Instagram application).
If successful, the API will return a JSON encoded object with a short-term Instagram user access token valid for one hour, and your Instagram test user ID.
Step 6. Request the User Node to Display Photos From Instagram
Using a command-line or application, send the cURL request to the User node shown below to get the user name and ID. Replace the {user-id} and {access-token} with the ID and access token obtained in the previous step, respectively.
curl -X GET \ ‘https://graph.instagram.com/{user-id}?fields=id, username&access_token={access-token}’
If successful, the API will display the Instagram username and ID.
Step 7. Add the Access Token to the Plugin Setting
Navigate to WordPress dashboard> JetPlugins> JetElements Settings. Go to the Integrations tab, find the Instagram section, and paste your token in the Access Token field, then click the Save button.
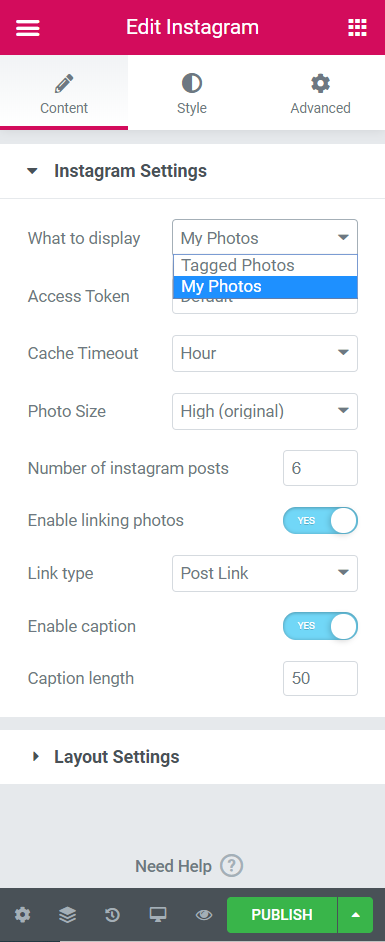
Done! Now, you can return to Elementor and use the Instagram widget to display photos from your account.