In this article, we will give a detailed guide on how you can disable the right-click in WordPress. This feature is not one that comes straight out of WordPress, you will need an alternative solution.
Plugins are considered the solution to every problem in WordPress, as they provide and extend the functionality of your website. While there is no definite way to prevent users from stealing your content, you could try to disable the right-click option to encumber the act.
Usually, people use the right-click to either copy and paste content, to open the page on a new window, to move back and forth within the pages, or to download images online.
Disabling such actions will most likely irritate your users, and will limit their user experience, but I believe protecting your own work and art, would be worth the risk.
We will show you how. But first, let us discuss why this particular function may be useful to you.
- Why You Should Disable Right Click In WordPress
- When You Should Not Disable Right Click In WordPress
- How to Disable Right Click Using a Plugin
Why You Should Disable Right Click In WordPress
The first answer to this question is obvious: to prevent your visitors from stealing your proprietary content. Obviously, when much of your content is high-quality graphics that you claim authorship to and that you don’t want others to use without authorization, this feature comes in particularly handy. In that sense, we especially recommend it for all kinds of portfolio websites. This will not stop anyone from screen-capturing and cropping, of course, but it will present an obstacle that will deter at least some.
Of course, graphics isn’t the only type of proprietary content which could be stolen this way. This also goes for text. if you disable selection completely, your visitors will not be able to simply copy your hard work and paste it elsewhere.
Finally, you also have your code to think about. The Inspect command lets your visitors, well, inspect the code behind a selected element. If you disable right-clicking, you also prevent your visitors from stealing your secrets. So, if you are working with sensitive or proprietary code, you should definitely consider disabling right-clicking.
When You Should Not Disable Right Click In WordPress
There are online services which are dependent on sharing. When it comes to instructions, checklists and similar, it is much easier to copy instructions and paste them somewhere convenient, than to have to go online each time you want to consult them. This is especially true for cooking blogs (imagine having to have yet another device in the kitchen), websites hosting user instructions, and the like.
Also, you may be hosting public domain content. In this case, there is simply no harm in letting your visitors copy it the same way as you have. Imagine a public photo library you cannot copy from? It would defeat the purpose completely.
How to disable the right-click with a plugin
In order to disable the right-click option in WordPress, you will most certainly need the help of a plugin, and we have chosen the best one for the job, the WP Content Copy Protection No Right Click plugin due to its popularity, effectiveness, and most importantly is it free.
First things first, you will need to install and activate the WP Content Copy Protection No Right Click plugin via you WordPress Dashboard. For more details, see our step by step guide on how to install a WordPress plugin.
The plugin’s capabilities reach to protecting your content and your work not only to disable the right-click but also by immobilizing users of selecting our content. By disabling the right click option you will also disable the user’s competence to inspect the page’s code.
Another alternative to inspect the page is by using the Ctrl+U command in Chrome shortcut. The plugin will eliminate these options as well.
For more advanced features you can upgrade to the plugin’s premium plan and gain access to other amazing features including watermarking, jQuery overlay protection, aggressive image protection, and more.
How does the plugin work?
Upon installation and activation of the plugin, you can go ahead and enjoy its benefits. To access the plugin from your WordPress Dashboard, go to Settings WP Content Copy Protection. From there you will find a bountiful of tabs, the Main Settings tab will include all the features that the plugin offers for free, everything else will require an upgrade.
You can enable the protection for content and pages where it’s needed, like your homepage, your posts, or your static pages. To disable the right-click, locate the proper settings. If you wish to disable the right-click on your posts then from the first options click on the drop-down menu and choose the default setting which is Enable.
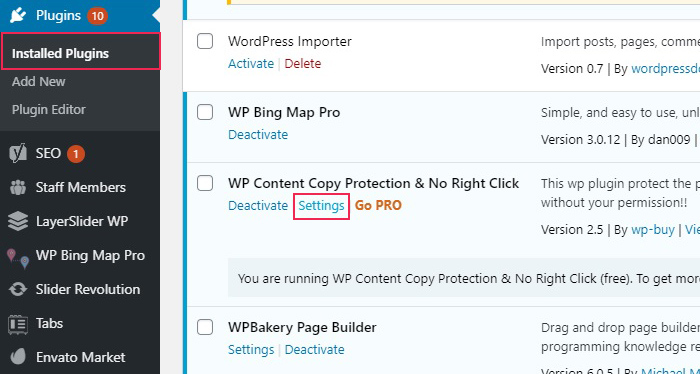
This way you will protect your content from being copied or saved directly from your website. The plugin will also allow you to provide a caption your print preview message so that when users try to right-click on your page, they will be notified that the option is disabled.
Using Disable Right Click for WP
The plugin Works upon activation across your entire website. However, it will allow the admin account to still right-click.
It also disables keyboard shortcuts like:
- CTRL + U: View Source with Shortcut
- F12/CTRL+SHIFT+I/CTRL+SHIFT+K: Inspect Element
- CTRL+C, CTRL+X, CTRL+V: Copy, Cut, and Paste
Visitors will also no longer be able to drag an image off of your website and place it somewhere else.
Since this does not affect an admin, you need to log out to actually see the plugin in action. Otherwise, it will seem like nothing has changed.
However, there is one setting that this plugin offers: a display message to your visitors who try to right-click.
Of course, that raises the question, why should I display this message?
To be perfectly honest, if I couldn’t right-click on a website, my first thought would be my mouse is broken or something is wrong with the website. After all, it is not very common to disable this feature.
The message makes it clear that it is intentional.
To do so, click on Settings and select the Disable Right Click for WP option.
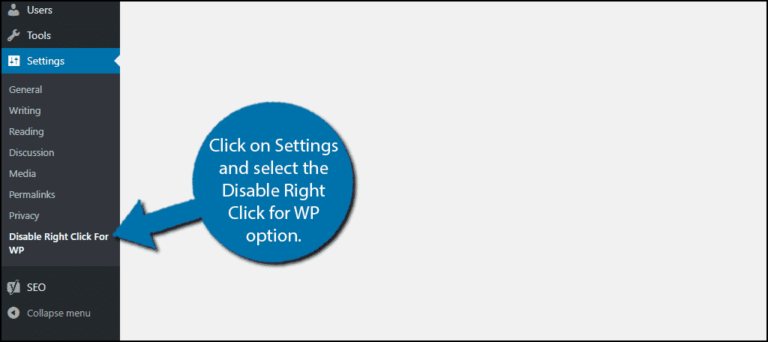
Select “Yes” to display the message and save your settings
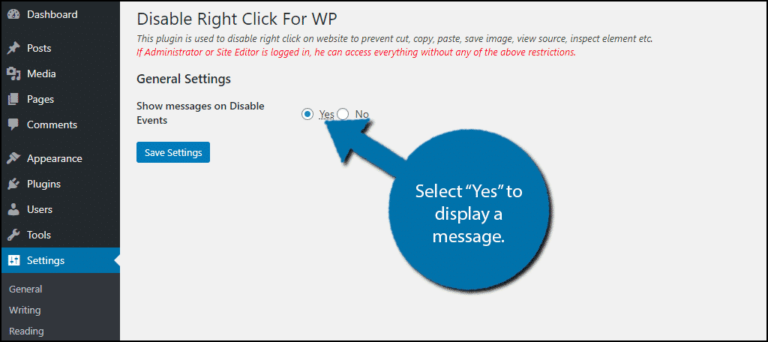
Conclusion
As we have shown, installing a plugin in order to disable right clicking is free and easy. And while it will not completely and perfectly prevent people from stealing your content, it will make it a little more difficult. It will even display a message notifying your visitors that selection or right click functions have been disabled. For many people, just that notification might be enough to give them pause.
We have included all there is to know on how to protect your images and your content from being misused, downloaded, and distributed. You can easily disable the right-click with a plugin, and the WordPress repository is an oasis of extending functionality. Choose from the options we provided and see the plugin that meets your needs.